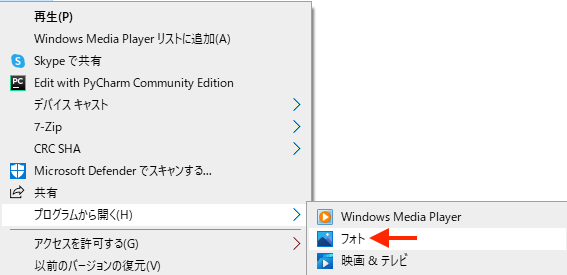win10で画面収録
2023-02-18
デフォルトの画面収録
windows10の画面収録機能はデフォルトで利用でき、新たにインストールする必要はない。この画面収録は特定のアプリケーションウィンドウに対して可能で、画面全体とファイルエクスプローラーに対して機能しないので注意。
使い方は簡単で収録したいアプリケーションを単にクリックしてアクティブにしておく。その後「Winキー」+「altキー」+「rキー」を同時に押すと収録が始まる。収録を終えたいときは画面上に収録中のウィンドウが出るのでそこで終了のボタンを押すか、もう一度「Winキー」+「altキー」+「rキー」を同時に押す。
保存される場所は「C:¥Users¥user_name¥Video¥Captures」になる。
動画の切り取り
収録した動画でカットしたい部分があるときは「フォト」アプリを使う。動画を右クリックしてプログラムを開くから選ぶ。「Windows Media Player」や「映画 & テレビ」ではできない。画面上の左端のアイコンを押すか、「Ctrlキー」+「eキー」を押すとトリミングモードに入る。
動画の編集
「フォト」にはトリミングの他にも動画の途中にスロー部分を選択するとその前後でスロー再生できたり、3D効果の追加で再生中にエフェクトが発生が可能。右上の右端のアイコンをクリックして「その他を編集...」→「アニメーションテキストの追加」では何もせずに完了すれば画質の変更ができる。画質は高品質・中品質・低品質と選べて容量の圧縮が可能。もちろん簡易的なテキストが付けられる。また、「テキスト入りビデオの作成」では字幕の追加、効果音や音楽の追加ができる。
MacOSでいうiMovieに近い。画像や動画を切ったり繋いだりして文字や音楽を入れて動画編集できるので大変便利です。